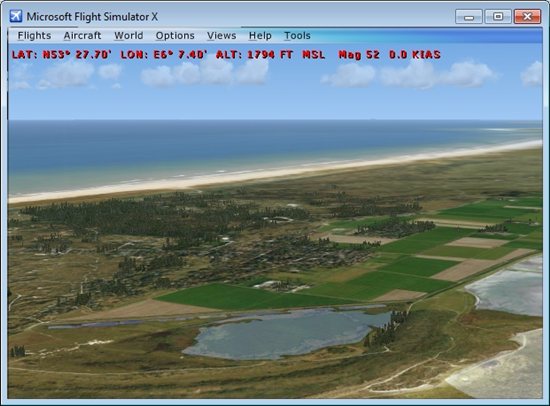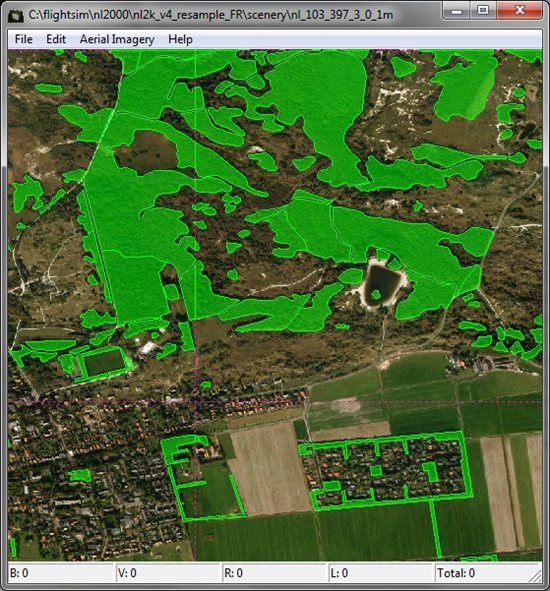So this weekend was the annual FSWeekend in the Netherlands again. Just like the last couple of years I was present again at the NL2000 and FSDeveloper booth. It is always amazing to see in how many ways people can enjoy their flight simulation hobby. It ranges from flying in clubs to building cockpits at home, making addons and much more. And this weekend is not only about Microsoft Flight Simulator, Falcon 4, X-Plane and FlightGear were also well represented again.
So this weekend was the annual FSWeekend in the Netherlands again. Just like the last couple of years I was present again at the NL2000 and FSDeveloper booth. It is always amazing to see in how many ways people can enjoy their flight simulation hobby. It ranges from flying in clubs to building cockpits at home, making addons and much more. And this weekend is not only about Microsoft Flight Simulator, Falcon 4, X-Plane and FlightGear were also well represented again.
The best part of the event is probably talking to all the visitors. After so much online contact, it is nice to see the face behind the forum name. Especially at the NL2000 stand we always get a lot of questions from our users.
On the Saturday I gave a presentation together with Francois Dumas about using SketchUp to model to FS. We got a nice crowd in the room and hopefully we have inspired some people to start building their own house. It’s fun to do.
On the Sunday there were some other interesting presentation as well. First from FlightGear. Unfortunately this one did not attract such a big audience, but it was really interesting to see how this simulator has grown over the years. Maybe visually not at the level of some of the other platforms yet, but the fact that it is open source and completely community driven gives this simulator a special place for sure.
The final presentation was from Austin Meyer about X-Plane 10. Some of the features in the scenery really look impressive. It’s a pity the simulation hang a couple of times during the demonstration. If they really want to hit their Christmas release some work still has to be done, but he mentioned the beta only started recently. I asked about their development tools and SDK, from the answer it seems these are not so mature yet. Hopefully we get some more information about this soon, since I am very interested to see what kind of platform X-Plane 10 can become for addon developers. For sure I will be keeping an eye on it and will try to add some more support in my tools for this simulation as well.
 SceneryDesign.org
SceneryDesign.org  I made a mistake in my last blog post about our SketchUp presentation at FSWeekend. We will not be giving this presentation on both days, but only on the Saturday. On the Sunday there are some other interesting presentations. Below is the complete schedule of all presentations. Hope to see you there!
I made a mistake in my last blog post about our SketchUp presentation at FSWeekend. We will not be giving this presentation on both days, but only on the Saturday. On the Sunday there are some other interesting presentations. Below is the complete schedule of all presentations. Hope to see you there!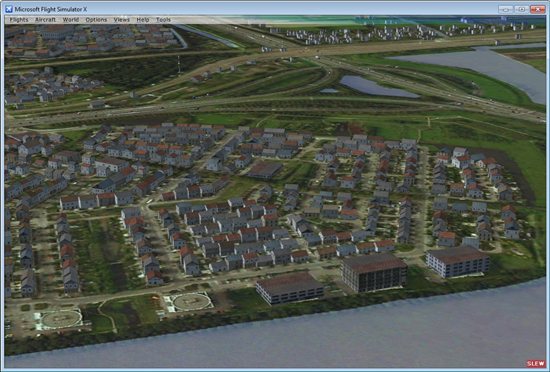

 This year I will be attending the yearly FSWeekend event at Lelystad again. Just like in previous years you will be able to find me at the NL2000 / FSDeveloper stand. This year I will be there together with Francois Dumas (from
This year I will be attending the yearly FSWeekend event at Lelystad again. Just like in previous years you will be able to find me at the NL2000 / FSDeveloper stand. This year I will be there together with Francois Dumas (from