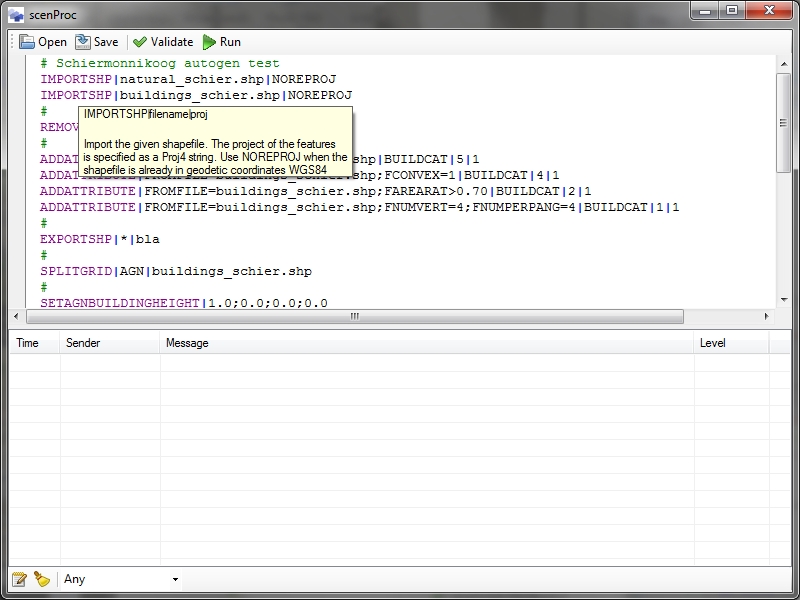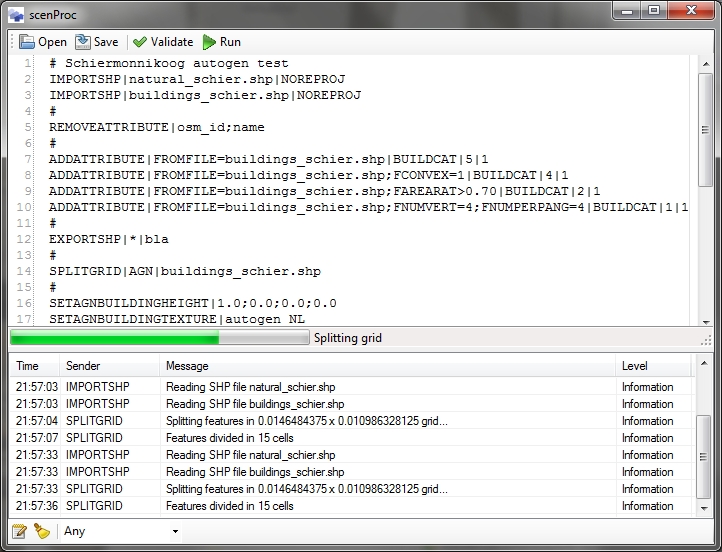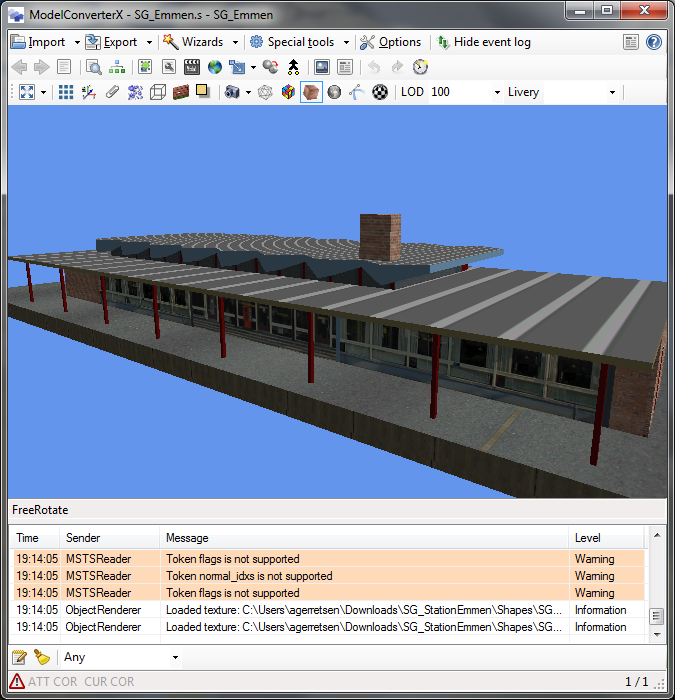I have made some changes to the OSM importer for scenProc and it should now handle features with holes correctly. Since I am currently travelling for work, I do not have the FSX SDK here, so I haven’t been able to try yet if the produced AGN with the holes will actually work. That’s something I plan to do once I get home.
I am quite sure that complex holes (like holes within holes) will not yet work. Also features with holes for Shapefiles are not working yet. I’ll have to check those once I got home as well, since the laptop I have here does not have the Ace driver installed that is required.
So let me know if there are any issues with features with holes.
 SceneryDesign.org
SceneryDesign.org