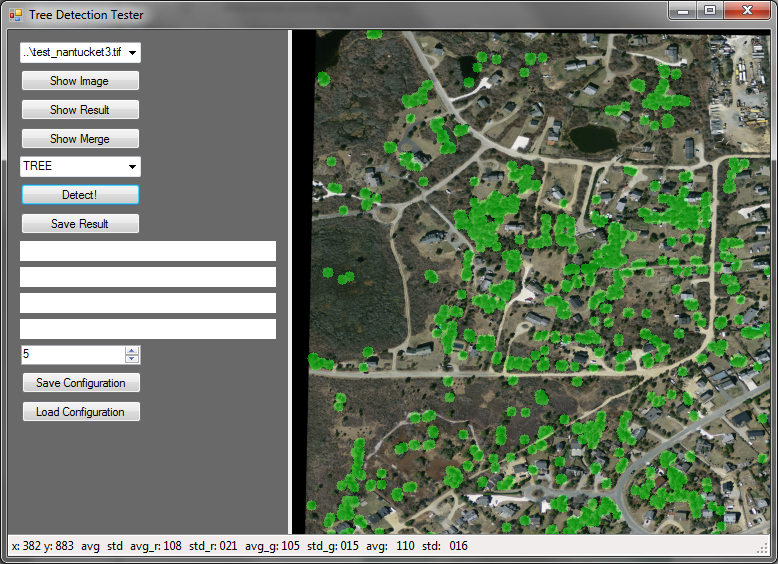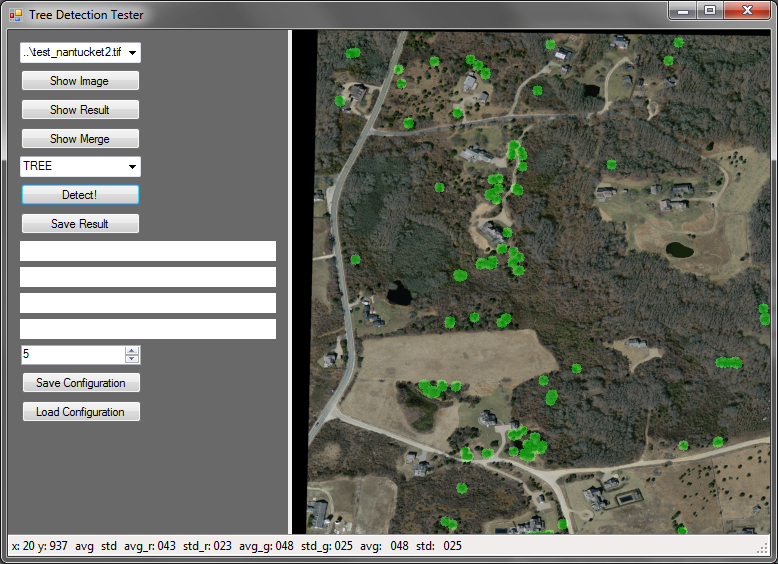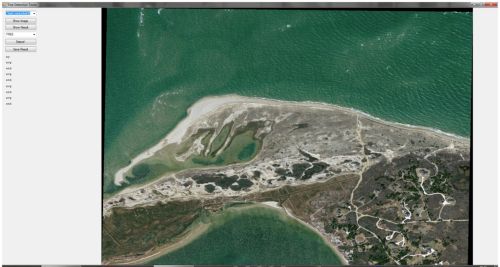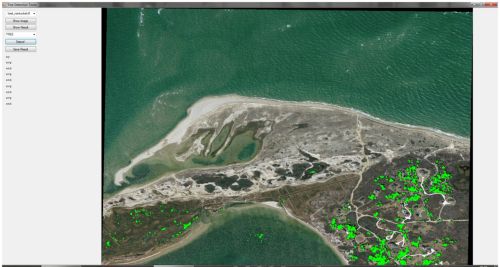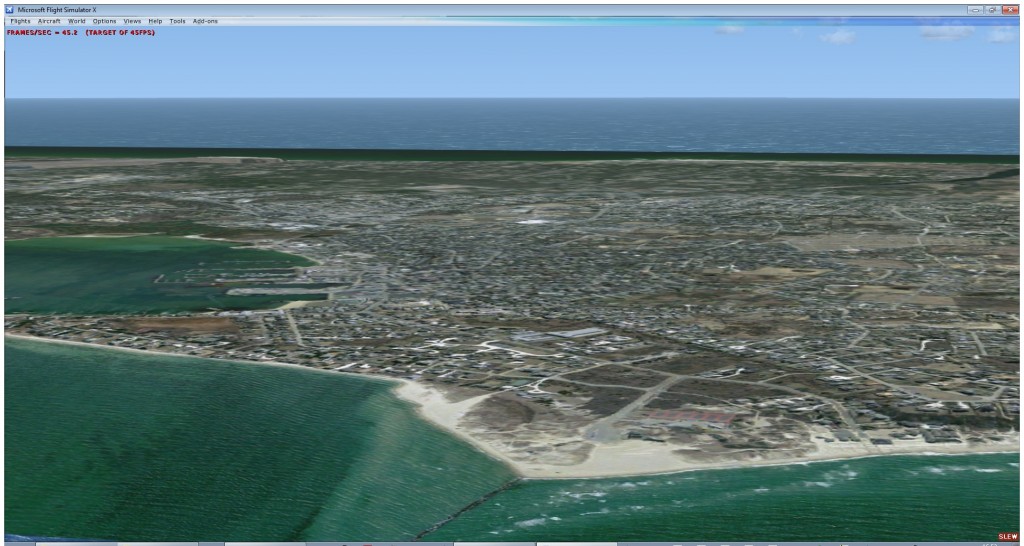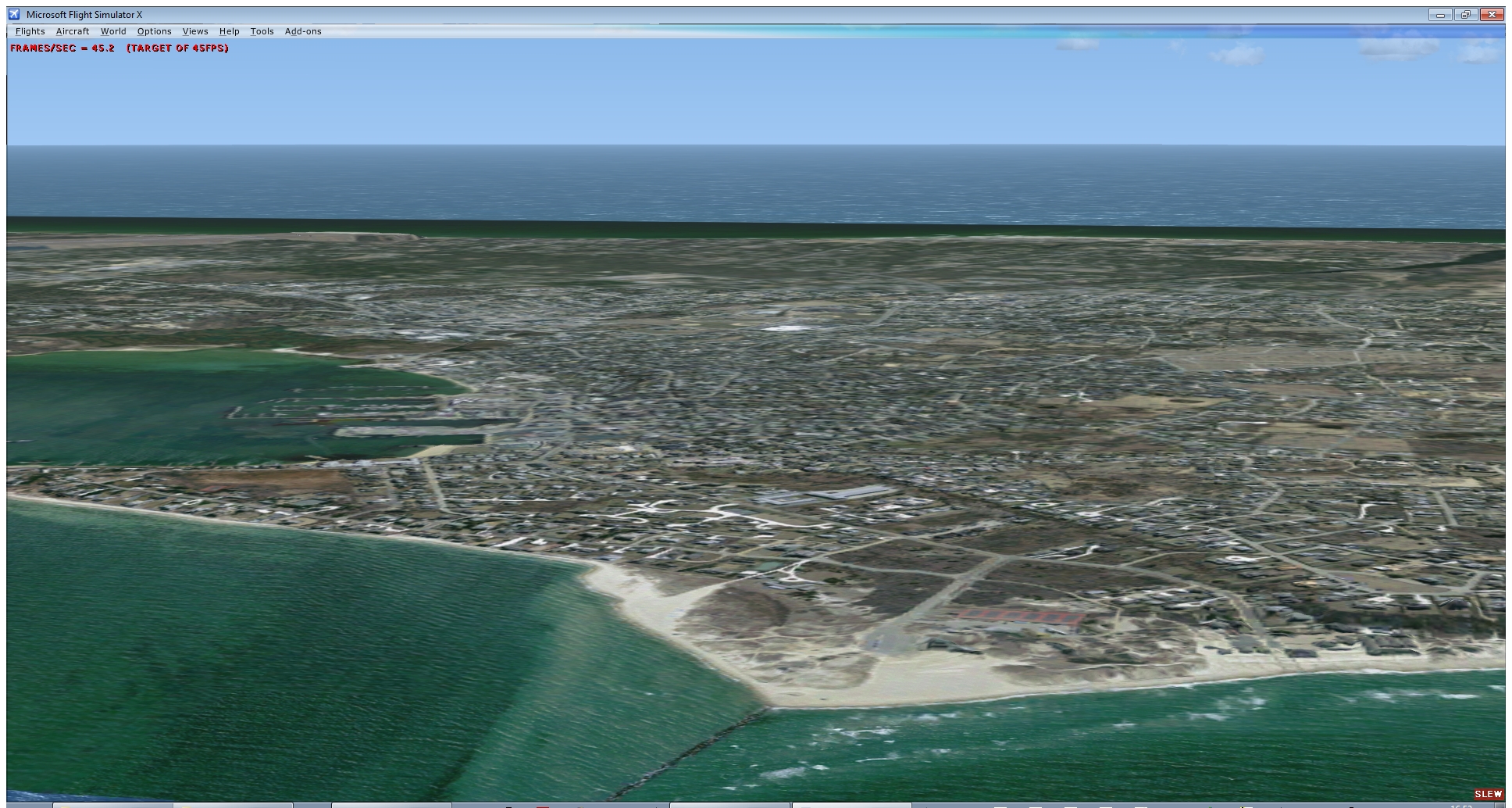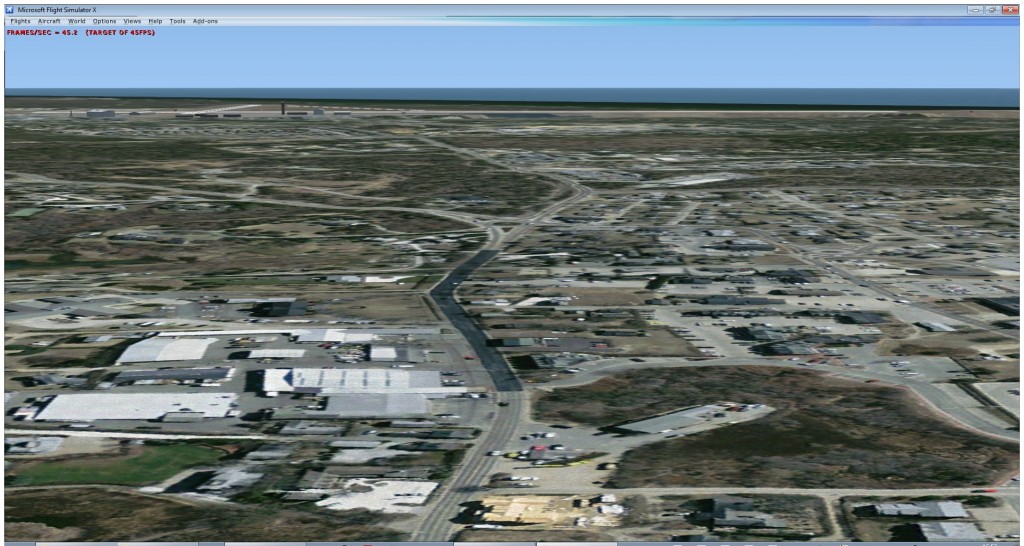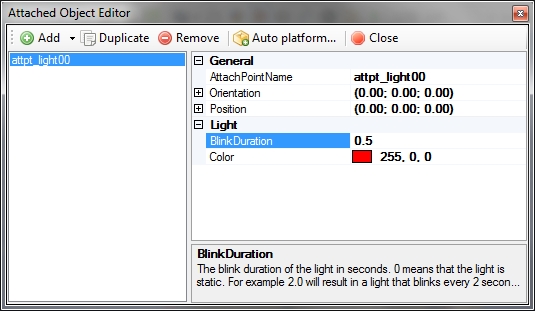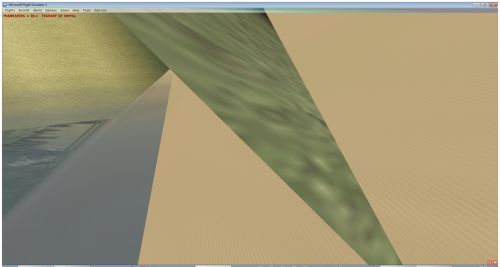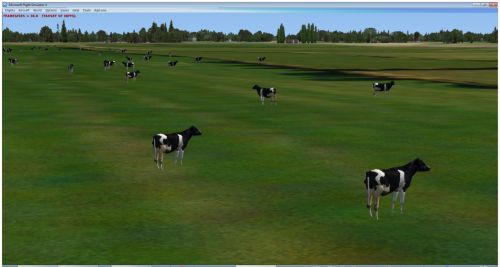I have made some more progress on the tree detection algorithm in the last days, but I am not there yet. So some more testing is needed before the functionality can be put in scenProc.
In my previous post I showed some results from the algorithm running in a test application. What I have done now is put it in scenProc itself. This means that scenProc can now read raster files through GDAL, run the histogram based filtering on the image and create vectors from the results (thanks to GDAL and OGR again).
Here are my first findings of putting the algorithm in scenProc:
- It is still very slow. Running the whole island of Nantucket through the tree detection algorithm takes more than half a day. So I guess it would be a good moment to get the profiler tool again and find out where performance gains can be made.
- The screenshots I showed last time were from images at a lower resolution. I had down sided them from the 30 cm resolution to make testing easier. It seems the filter that worked well on those, does not necessary work well on the full resolution as well. It seems resizing them made the trees slightly darker. So I will have to do some more testing to see which filter settings work well with the full resolution.
- With the algorithm you get a lot of relatively small polygons. Most polygons cover a few trees. Only in a dense forest you would get bigger polygons. Creating polygonal autogen vegetation from these small polygons does not work well, quite often no trees show at all in FSX. Using rectangular autogen vegetation seems to work much better. Even for a small rectangle at least one tree will show up. So it seems rectangular vegetation would be the way to go with this algorithm.
And now back to some more testing…
 SceneryDesign.org
SceneryDesign.org