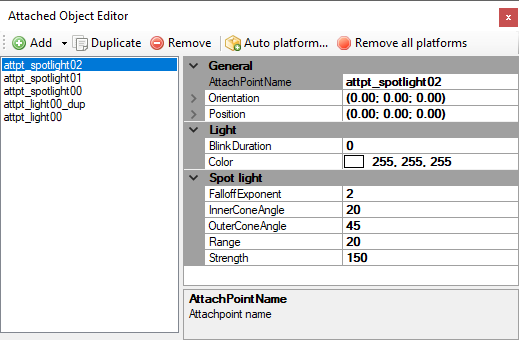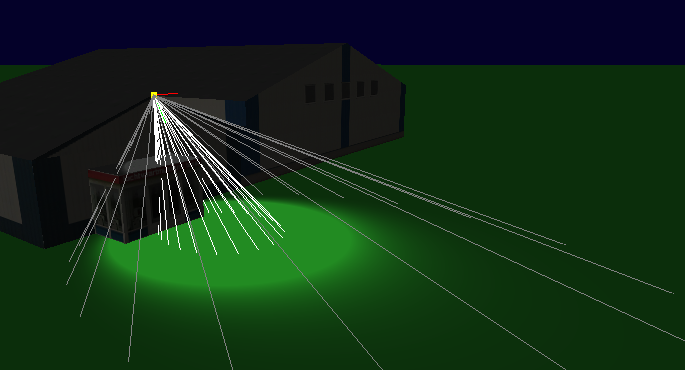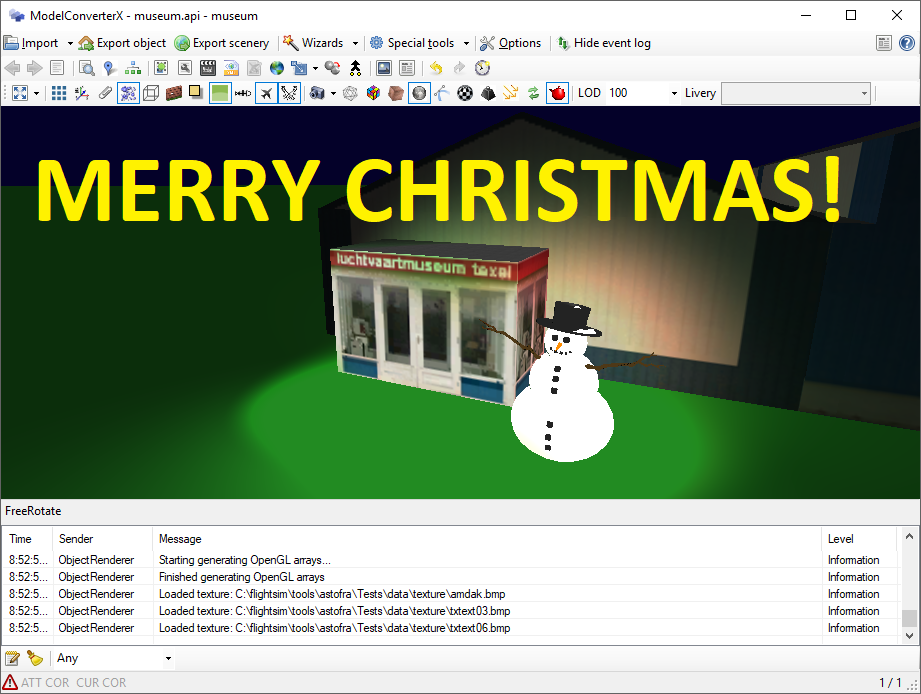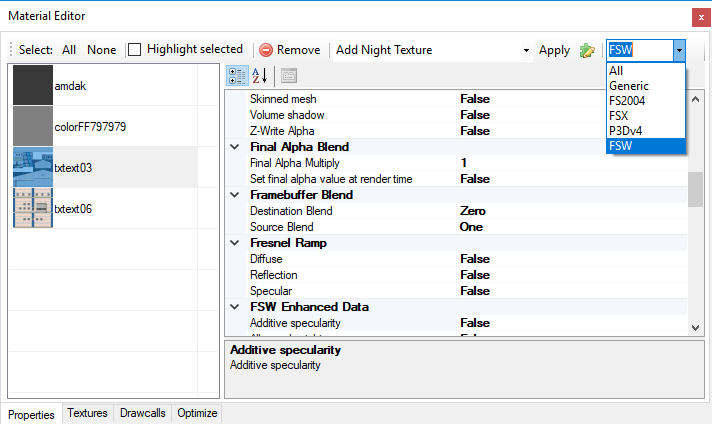I have finished a new feature for ModelConverterX, so just in time as a big Christmas present to all ModelConverterX users. Since my summer vacation in July I had an idea how I wanted to support the new dynamic lighting feature of Prepar3D v4 and now I have finally implemented it. This means that you can use ModelConverterX to preview the dynamic lighting and to generate the effect files that place the dynamic lights. You will find this new feature in the latest development release. I’ll explain how it works in this blog post.
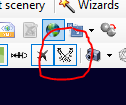 If you are loading an object that includes special effects with dynamic lighting, make sure you have the rendering of the spot lights enabled in ModelConverterX. That’s the button I encircled in red in the image on the right. If this button is off, ModelConverterX will not render the spot lights for you.
If you are loading an object that includes special effects with dynamic lighting, make sure you have the rendering of the spot lights enabled in ModelConverterX. That’s the button I encircled in red in the image on the right. If this button is off, ModelConverterX will not render the spot lights for you.
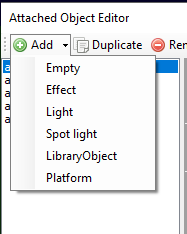 If you want to add a new spot light to your object, you can do this from the Attached Object Editor. In the Add drop down menu you will find a new object for Spot light. This will add a spot light object to your model. Using the Attached Object Editor you can now tweak and position the spot light.
If you want to add a new spot light to your object, you can do this from the Attached Object Editor. In the Add drop down menu you will find a new object for Spot light. This will add a spot light object to your model. Using the Attached Object Editor you can now tweak and position the spot light.
In the image below you see the different properties that you can set for a spot light. Setting the position and orientation works like any other attached object.
In the Light category you can specify the color of the spot light and if it should be blinking or not. In that case you need to enter a duration value for the blinking.
The Spot light category contains all settings that are unique for the spot light. This includes the inner and the outer cone, the range up to which the light is effective and the strength of the light. All these values have affect on the rendering in the preview. The special effect file is generated based on these values you enter.
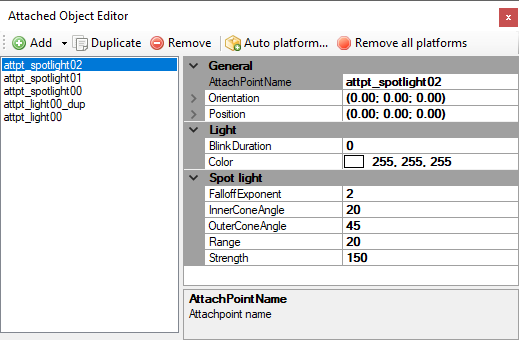
If you have the rendering of attached objects enabled in the ModelConverterX preview, you will see the cone rendered visually as shown in the picture below. The brighter cone is the inner cone and the more darker one is the outer cone. If you change the values in the properties the cone rendering will change. The length of the cone is linked to the range that is specified for the spot light.
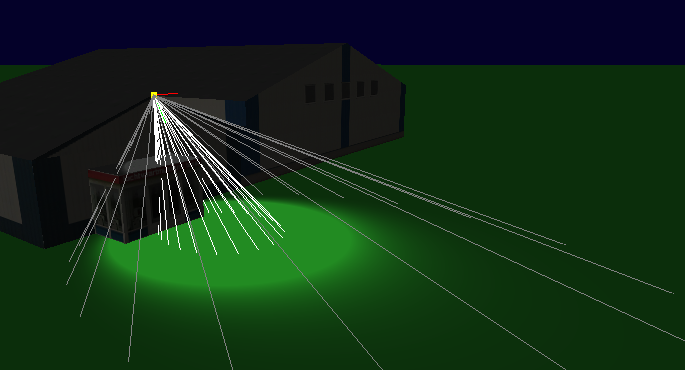
There is one other new feature I would like to mention. In the importer options you will find a new setting called “Replace effects by lights”. By default this is set to false, but if you set it to true ModelConverterX will try to replace the (spot) light effects in your model with (spot) light objects. This means that you can tweak all the properties like when you are creating them new. With the default value ModelConverterX will just load and show the special effect files. But then it is harder to change how the light looks.
I hope you will enjoy this new feature!
 SceneryDesign.org
SceneryDesign.org 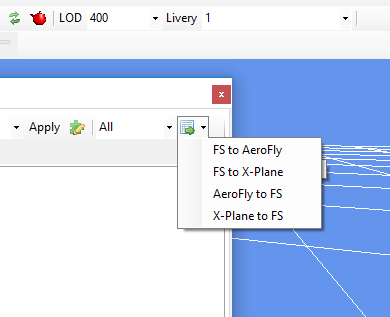 Lately I have been doing a lot of experimentation with converting objects between FS, AeroFly and X-Plane. Converting objects between the different simulators is possible, but of course there are differences. For example the way materials work is slightly different in each simulator. I have now added an extra material conversion feature to the material editor that can help you with this. When using this feature all materials in the objects will be translated between the selected simulators.
Lately I have been doing a lot of experimentation with converting objects between FS, AeroFly and X-Plane. Converting objects between the different simulators is possible, but of course there are differences. For example the way materials work is slightly different in each simulator. I have now added an extra material conversion feature to the material editor that can help you with this. When using this feature all materials in the objects will be translated between the selected simulators.
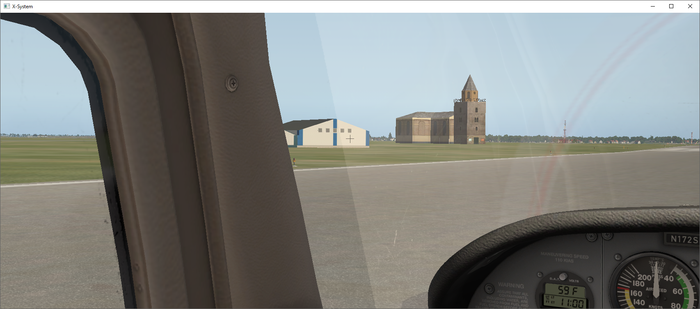
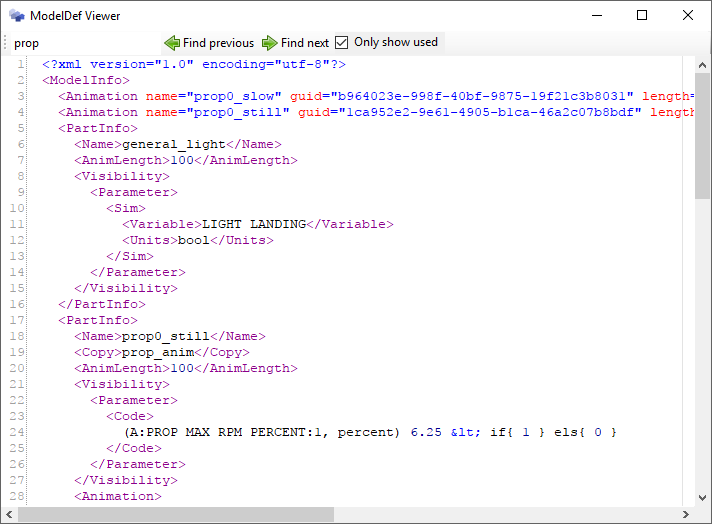
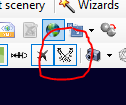 If you are loading an object that includes special effects with dynamic lighting, make sure you have the rendering of the spot lights enabled in ModelConverterX. That’s the button I encircled in red in the image on the right. If this button is off, ModelConverterX will not render the spot lights for you.
If you are loading an object that includes special effects with dynamic lighting, make sure you have the rendering of the spot lights enabled in ModelConverterX. That’s the button I encircled in red in the image on the right. If this button is off, ModelConverterX will not render the spot lights for you.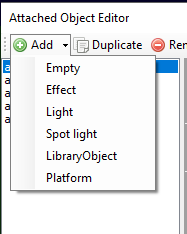 If you want to add a new spot light to your object, you can do this from the Attached Object Editor. In the Add drop down menu you will find a new object for Spot light. This will add a spot light object to your model. Using the Attached Object Editor you can now tweak and position the spot light.
If you want to add a new spot light to your object, you can do this from the Attached Object Editor. In the Add drop down menu you will find a new object for Spot light. This will add a spot light object to your model. Using the Attached Object Editor you can now tweak and position the spot light.